How to Use Alight Motion App [Ultimate best Guide] 2024
How to Use Alight Motion for Edits
Alight motion application is most of the powerful video editing application that can be used on any device so long that its software is compatible with application. It provide the user with many tools one of which is the “Motion Graphics” which lets them to add astounding animation and a variety of visuals effects. The some specific features of the alight motion pro are not found in the some mobile phones.
Some of these specific features include bitmap and the vector editing features. You can choose to export your created project either to animated GIF format or as an MP4, 4K format. One of the important thing which people think that how to use the alight motion app? It is very easy to use and you can edit your project or video quickly in couple of minutes. In this article, we’ll walk through step by step guide about using alight motion edit tutorial to edit your photographs, images and video films on you iOS, mac, PC and android mobiles. The basic Alight Motion tutorial for beginners is explained in following infographic:
Download and Install the Alight Motion app
You have to download the alight motion app on your device either its android, iOS, iPad or PC. Process is simple you have to search the alight motion in the app store and download the alight motion app. You can also download the alight motion by clicking here. When the installation comes to end, open the app for starting creating the project.
Create new project
When the alight motion app is opened, you will be able to see a friendly and clean interface. To initiate your new project, press the symbol “+” at the right lower corner. Once the project has been started, an interface will show up asking you to select the following features:
Project Name
For convenience, you can give your project a good looking name.
Selection of Aspect Ratio
You have to select the aspect ratio in alight motion app according to your requirement which best suits your need. For example, 16:9 for widescreen, 9:16 for vertical content.
Resolution
Select the resolution which suits your project or suits your need. There are several resolution options available, ranging from 180p to 2160p (4K).
Frame Rate
You will be asked for selecting the frame rate. Frame rate ranges from 12fps to 60fps. 30fps frame rate with 1080p is a good starting point to create a project.
Background
There are many backgrounds with different colors like black, white, green and transparent background can be used.
Be Familiar with Interface
Alight motion app interface have various key elements.
Timeline
It is the place where you can be able to arrange your video clip, audio clip and various effects. You can add and arrange multiple layers in timeline.
Layers
To add layers to timeline you have to press the “+” sign at the right bottom corner. The layer can be a video, image, text, shapes and audio.
Tools
At the top, there is a toolbar which provide access to various features and tools which are cut, copy, paste and key frame features.
Preview Window
You can view your video while you are editing or doing your work on the project.
Add layers and import the Media
Tap on the + sign to import the media in alight motion app and choose the layer you desired to add in your project
Video Layer
Import the videos to your project in alight motion app from your device gallery.
Photo Layer
Add photo layer in your project also from device gallery.
Shape layer
Draw unique shapes of your own interest like rectangle or triangle.
Audio Layer
You can use audio files which are in library by just simply importing them or also you can record voice.
Effects layer
You can create a layer to apply various visuals effects to make your project more creative.
For sake of making your project create and give it a professional look, you can create multiple layers to make complex animations, alight motion presets and effects.
Start Editing and Animation
After adding your media or layers to alight motion app, you can start the editing and animation procedure.
Keyframes
Use of keyframes alight motion is the basic step to create animations. First see or decide where you want to add the keyframes then tap on the diamond shape icon present on the toolbar then adjust the position, movement or scale of your project over the selected time.
Visual effects
Alight motion app has a collection of visual effects present in its library. To add effects press “+” and then select “Effects” to add various effects like motion blur, animations, distortion and many other effects.
Color Correction
In this feature, you are allow to change and adjust the brightness, color and contrast to enhance your video.
If you don’t understand or not good in professional editing, you can use ready-made files called alight motion presets. These files are alight Presets Pumps XML, alight motion CC, alight motion shake effects, fonts style and many others.
Export your Project
When you’re done with your project, then you have to click on the share icon on top right corner.
Export as Video
You can export your project as a video file by choosing different resolution and formats like (MP4, HD etc.)
Export as GIF
You can export your project as animated GIF.
Exportation with Transparency
Exporting your project with transparent background will help you to create different overlays.
Once you have selected option for Exporting your project, then tap “Export” choose where you like to save or share your project.
Summarize
By following these steps of alight motion tutorial for beginners, you will be able to create and edit videos by using alight motion on iOS, PC, iPad and MAC. You will be able to experiment with different layers, effects and animations to realize your artistic visions. The more you use the more you will discover and learn capabilities and features, which will enable you to create amazing and stunning video content for social media, YouTube and personal projects for promotion etc.
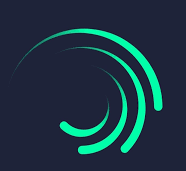
![How to Use Alight Motion App [Ultimate best Guide] 2024 Alight Motion App](https://alightmotionpromodapk.com/wp-content/uploads/2024/04/Feature-Image.jpg)
![How to Use Alight Motion App [Ultimate best Guide] 2024 2024050422142400](https://alightmotionpromodapk.com/wp-content/uploads/2024/04/2024050422142400-410x1024.jpg)
![How to Use Alight Motion App [Ultimate best Guide] 2024 Alight motion app](https://alightmotionpromodapk.com/wp-content/uploads/2024/04/1-1024x683.jpg)
![How to Use Alight Motion App [Ultimate best Guide] 2024 alight motion app](https://alightmotionpromodapk.com/wp-content/uploads/2024/04/2-1024x683.jpg)
![How to Use Alight Motion App [Ultimate best Guide] 2024 alight motion tutorial](https://alightmotionpromodapk.com/wp-content/uploads/2024/04/3-1024x683.jpg)
![How to Use Alight Motion App [Ultimate best Guide] 2024 alight motion guide](https://alightmotionpromodapk.com/wp-content/uploads/2024/04/4-1024x683.jpg)
![How to Use Alight Motion App [Ultimate best Guide] 2024 alight motion logo png](https://alightmotionpromodapk.com/wp-content/uploads/2024/04/5-1024x683.jpg)
![How to Use Alight Motion App [Ultimate best Guide] 2024 alight motion help](https://alightmotionpromodapk.com/wp-content/uploads/2024/04/6-1024x683.jpg)